O FreeOffice é um pacote de aplicativos de escritório grátis semelhantes ao Office , da Microsoft . Utilizando um layout muito parecido com Word , Excel e PowerPoint , o serviço disponibiliza editores de textos, planilhas e apresentações de slides com muitas ferramentas úteis para criação de documentos pessoais e profissionais.

Os programas estão disponíveis para computador Windows e Linux e permitem salvar arquivos em formatos compatíveis com os utilizados pelo principal concorrente. Confira, no tutorial a seguir, como utilizar as principais ferramentas do FreeOffice.
1 de 13 FreeOffice é um pacote de escritório com editor de textos, planilhas e apresentações de slides — Foto: Reprodução/FreeOffice FreeOffice é um pacote de escritório com editor de textos, planilhas e apresentações de slides — Foto: Reprodução/FreeOffice
Quer comprar celular, TV e outros produtos com desconto? Conheça o Compare TechTudo
Editor de texto
Chamado de TextMaker, o editor de texto é muito parecido com o Word.
Passo 1. A tela principal mostra a aba “Início”, onde é possível utilizar as ferramentas de edição textual para alterar a fonte, tamanho, cores e disposição dos parágrafos no documento;
2 de 13 Editor de texto do FreeOffice tem opções de formatação muito parecidas com o Word — Foto: Reprodução/Rodrigo Fernandes Editor de texto do FreeOffice tem opções de formatação muito parecidas com o Word — Foto: Reprodução/Rodrigo Fernandes
Passo 2. Na aba “Inserir”, é possível adicionar imagens, tabelas, links, formas, quebras de linha, alterar cabeçalho e rodapé, comentários e numeração das páginas;
3 de 13 Inserindo imagens no TextMaker, editor de textos do FreeOffice — Foto: Reprodução/Rodrigo Fernandes Inserindo imagens no TextMaker, editor de textos do FreeOffice — Foto: Reprodução/Rodrigo Fernandes
Passo 3. Assim como no Word, para alterar as configurações de página, você deve clicar na aba “Layout”. É possível mudar margens, orientação, tamanho e colocar o texto em colunas;
4 de 13 FreeOffice também permite alterar configurações de página no seu editor de textos — Foto: Reprodução/Rodrigo Fernandes FreeOffice também permite alterar configurações de página no seu editor de textos — Foto: Reprodução/Rodrigo Fernandes
Passo 4. Para salvar ou imprimir o documento, acesse a aba “Arquivo” e, em seguida, escolha a opção desejada. Para que ele possa ser aberto no Word, escolha a opção “Formatos de arquivo Microsoft Office”.
5 de 13 Arquivos do FreeOffice podem ser salvos em formato compatível com o Microsoft Office — Foto: Reprodução/Rodrigo Fernandes Arquivos do FreeOffice podem ser salvos em formato compatível com o Microsoft Office — Foto: Reprodução/Rodrigo Fernandes
Editor de planilhas
Concorrente do Excel, o PlanMaker é o editor de planilhas do FreeOffice.
Passo 1. A página inicial mostra linhas e colunas de forma semelhante ao Excel, podendo mesclar células, inserir bordas e editar o estilo da planilha;
6 de 13 Editor de planilhas do FreeOffice é muito parecido com o Excel — Foto: Reprodução/Rodrigo Fernandes Editor de planilhas do FreeOffice é muito parecido com o Excel — Foto: Reprodução/Rodrigo Fernandes
Passo 2. Para inserir fórmulas, acesse o campo de célula logo acima da tabela, no menu principal. O FreeOffice aceita fórmulas iguais às utilizadas no Office;
7 de 13 PlanMaker, editor de planilhas do FreeOffice, aceita fórmulas e equações utilizadas no Excel — Foto: Reprodução/Rodrigo Fernandes PlanMaker, editor de planilhas do FreeOffice, aceita fórmulas e equações utilizadas no Excel — Foto: Reprodução/Rodrigo Fernandes
Passo 3. A aba “Fórmulas” tem equações prontas para facilitar as operações na planilha.
8 de 13 FreeOffice fornece fórmulas prontas para facilitar edição de planilhas — Foto: Reprodução/Rodrigo Fernandes FreeOffice fornece fórmulas prontas para facilitar edição de planilhas — Foto: Reprodução/Rodrigo Fernandes
Editor de apresentações
O Presentations é o editor de apresentações de slides do FreeOffice, alternativa ao PowerPoint.
Passo 1. Na página principal, é possível adicionar novos slides, escolher o estilo e fazer edições gráficas nos textos;
9 de 13 Crie apresentações de slides com o Presentations, do FreeOffice — Foto: Reprodução/Rodrigo Fernandes Crie apresentações de slides com o Presentations, do FreeOffice — Foto: Reprodução/Rodrigo Fernandes
Passo 2. Na aba “Design”, é possível alterar o esquema de cores e selecionar opções de layout prontos;
10 de 13 Editor de apresentações do FreeOffice tem layouts prontos para incrementar os slides — Foto: Reprodução/Rodrigo Fernandes Editor de apresentações do FreeOffice tem layouts prontos para incrementar os slides — Foto: Reprodução/Rodrigo Fernandes
Passo 3. Acessando a aba “Transição” você pode escolher entre vários tipos de passagem de um slide para o outro;
11 de 13 Crie apresentações com transições animadas entre os slides no FreeOffice — Foto: Reprodução/Rodrigo Fernandes Crie apresentações com transições animadas entre os slides no FreeOffice — Foto: Reprodução/Rodrigo Fernandes
Passo 4. Para que os textos e itens gráficos apareçam na tela de forma animada, clique na opção “Animações”;
12 de 13 Nos slides do FreeOffice, textos e elementos gráficos podem surgir na tela com animações — Foto: Reprodução/Rodrigo Fernandes Nos slides do FreeOffice, textos e elementos gráficos podem surgir na tela com animações — Foto: Reprodução/Rodrigo Fernandes
Passo 5. Para visualizar uma prévia da apresentação, aperte F5 no teclado ou clique nas opções da barra inferior da tela.
13 de 13 FreeOffice permite pré-visualizar os slides durante sua edição, assim como no PowerPoint, do Office — Foto: Reprodução/Rodrigo Fernandes FreeOffice permite pré-visualizar os slides durante sua edição, assim como no PowerPoint, do Office — Foto: Reprodução/Rodrigo Fernandes
Microsoft Office ou Google Docs: qual editor de documentos é o melhor? Veja no Fórum do TechTudo.


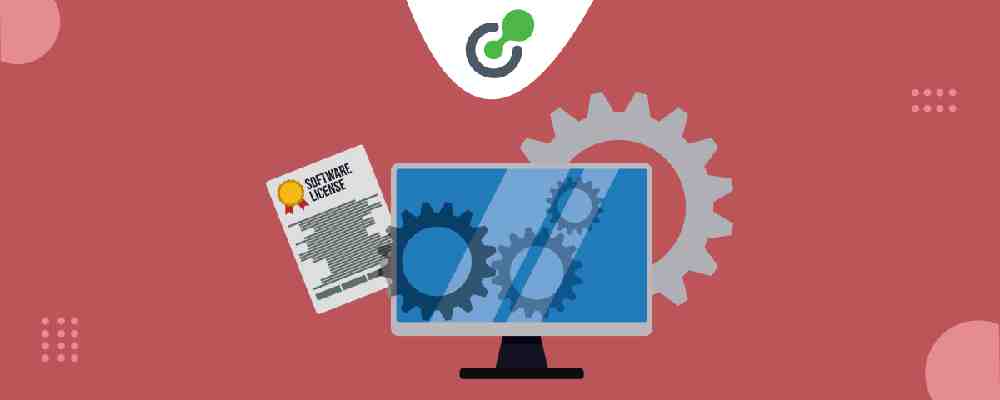






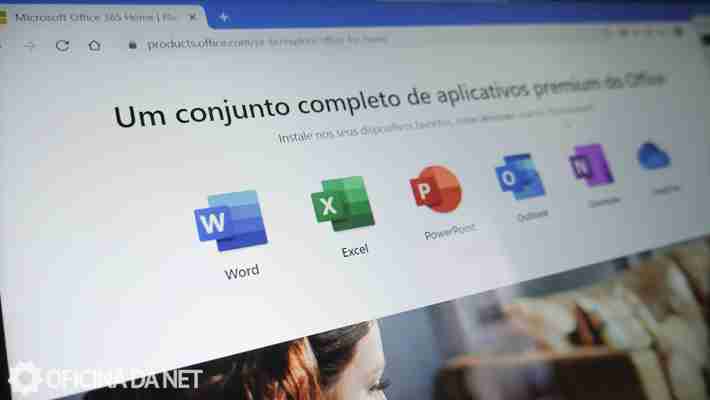

Leave a comment