Não há nada como desenhar no papel com as tradicionais canetas, lápis ou pincéis. No entanto, quando se engana numa linha que ficou torta ou numa cor que saiu do contorno, o famoso command+Z está lá para o ajudar. Neste artigo damos-lhe 6 sugestões de apps de ilustração para tablets.

Com as melhores aplicações móveis de ilustração, é possível poupar muito tempo e esforço a corrigir erros durante o seu processo de criação. Quer goste de criar obras artísticas ou o mundo da ilustração inspira-o a retratar a realidade, existem apps para todos os gostos. Vamos conhecer algumas!
Apps de ilustração para todos os gostos
Uma coisa é certa: a ilustração em papel, apesar de todas as vantagens que traz consigo, acaba por ser mais desorganizada, já que implica utilizar vários materiais artísticos como o papel, os lápis e as afias, as tintas e os pincéis molhados e sujos.
Por isso, se não quer ter o trabalho de instalar a sua secção de criação e limpá-la de cada vez que quer ser criativo, a ilustração digital é o caminho a seguir. De facto, existem já dispositivos bastante aprimorados de ilustração — as mesas digitalizadoras — que lhe conferem um elevado nível de precisão nos seus trabalhos e o podem ajudar a evoluir.
Contudo, existem outras opções igualmente prazerosas e que o podem inspirar a criar mais e melhor, como é o caso dos tablets, onde pode instalar aplicações de ilustração. Existem várias opções que se podem adequar mais ou menos ao seu estilo de trabalhos.
Algumas aplicações são pagas e outras são gratuitas. Dependendo se se trata de um hobby ou de um percurso profissional futuro, poderá querer considerar as suas alternativas e o investimento que quer ter com estas aplicações. São elas:
1 Procreate
O Procreate é uma app de ilustração desenhada para dispositivos iOS, possibilitando a criação de desenhos digitais, utilizando um layout multi-camada. Permite fazer ilustrações e animações nos seus trabalhos, oferecendo a opção de facilmente exportar os ficheiros para outros dispositivos para continuação dos demais projetos que tenha em espera.
Esta app é paga (10,99€), mas consiste numa única compra — o que significa que uma vez que faz o pagamento, terá acesso a ela para a vida. Oferece imensos tutoriais acerca de como utilizar a app e existem inúmeros presets de pincéis que já vêm instalados.
2 Adobe Photoshop Sketch
Esta é uma app de desenho testada e comprovada. Como qualquer outro programa ou aplicação da famosa empresa Adobe, o Photoshop Sketch apresenta uma interface limpa e simples. O painel de pincel à esquerda e as ferramentas de design minimalistas à direita oferecem um grande ecrã digital para pintar sem limites e dar asas à imaginação.
Projetado para artistas que procuram adicionar um componente digital ao seu trabalho, esta app concentra-se em ferramentas claras e simples que permitem ao criador fazer o que faz melhor — criar! Se ainda se está a estrear no mundo da ilustração digital, esta poderá ser uma boa opção para começar esta caminhada criativa.
Funciona de maneira semelhante ao layout do Photoshop com pincéis, mas com recursos sensíveis à pressão. É gratuita para utilizadores de iPad ou Android, mas deve ser usado como parte da família de aplicações da Adobe, e deve ter uma ID Adobe para usufruir dela.
3 Adobe Illustrator Draw
Esta app é destinada a designers gráficos já integrados na família Adobe, já que se torna extremamente fácil transferir um trabalho feito no iPad, através do Adobe Illustrator Draw, para um arquivo aberto do Illustrator, através das Bibliotecas CC.
A app é cuidadosamente projetada através de uma abordagem simples da app Adobe Photoshop Sketch, embora inicialmente possa ser complicado perceber como esta funciona, para aqueles que não estão familiarizados com software de design.
Esta aplicação é gratuita e apresenta uma plataforma poderosa de tutoriais e de envolvimento da comunidade, estando disponível para todos os utilizadores com níveis diferentes de experiência. É destinada à produção de gráficos vetoriais com personalização para pincéis, misturando facilmente fotografias com diferentes layers de desenho.
4 Adobe Fresco
A aplicação Adobe Fresco é um pouco diferente das restantes apps, já que conta com pincéis dinâmicos que “sangram” pelo ecrã. Com este programa, pode criar gráficos vetoriais e utilizar efeitos de blending que criam efeitos de 3D.
Uma das vantagens da app é que facilmente poderá importar projetos para Photoshop, de forma a tornar o seu trabalho ainda melhor com ferramentas mais sofisticadas. No entanto, se a simplicidade é o objetivo final, a abordagem simplificada do Fresco permite que designers e ilustradores obtenham ideias sem se atrapalharem com outras ferramentas.
No fundo, trata-se de uma aplicação de desenho e pintura digital simples e otimizada, sendo ótima para iniciantes. Contudo, a versão gratuita estende-se apenas até aos 2GB de armazenamento e, à semelhança das apps da Adobe anteriormente faladas, é necessário possuir um ID da Adobe para poder usufruir dela.
5 Inspire Pro
A app Inspire Pro é uma ótima introdução à ilustração digital. O layout simples com que foi pensada e construída permite uma fácil navegação, oferecendo também muitas ferramentas excelentes para a criação de designers gráficos iniciantes ou simples apaixonados pelo mundo das artes.
Os tempos de renderização rápidos tornam esta app uma candidata a uma das melhores aplicações de desenho que existem atualmente na App Store. O foco da mesma está no desenho e na pintura, sendo a ferramenta ideal para alcançar e aprender os fundamentos básicos do desenho digital.
A app não é tão poderosa em comparação com as outras apps de desenho, mas possui muitas opções de blending com pincéis de alta qualidade pré-carregados, que também têm pinceladas de alta renderização. Custa 21,99€ para dispositivos iOS, mas consiste também numa compra única.
6 Assembly
Esta aplicação é definida como uma ferramenta de “Mobile Vector Design”. Vem equipada com conjuntos de ferramentas que consistem no sonho de qualquer designer gráfico ou ilustrador, tendo pacotes de formas integrados para fácil uso.
O layout limpo e simples da app Assembly faz maximizar o espaço do ecrã para uma criação fácil. Esta app de design tem uma comunidade crescente de criativos que utilizam esta ferramenta, para além de tutoriais divertidos para ajudá-lo a começar.
Funciona no iPhone ou iPad, pode ser flexível entre os dois dispositivos e promove a informação de não ser necessária nenhuma experiência prévia para a utilizar. Apresenta ferramentas mais aprimoradas em comparação com outras apps, incluindo a saída SVG vetorial e ferramentas de tipografia bastante úteis para tornar os projetos ainda mais ricos.
Vantagens e desvantagens da pintura digital
Desenhar pode ser uma importante atividade de distração e alívio do stress. Agora que já conhece algumas apps que foram especialmente desenhadas para o ajudar no percurso enquanto ilustrador profissional, vejamos quais são os pontos a favor e contra de apostar neste modo de desenhar.
Vantagens
No que toca às vantagens, podemos desde logo admitir que fazer ilustração digital é mais cómodo e prático, já que apenas precisa de dois objetos: o tablet ou mesa digitalizadora e a caneta. O mesmo não acontece com o desenho no papel, que implica comprar os materiais que acabam por ser dispendiosos e causam bastante sujidade e desarrumação.
Para além disso, a pintura digital permite-lhe explorar vias criativas com as quais por norma teria alguma prudência ao desenhar em papel, com o medo de gastar materiais desnecessariamente e sem saber se iria correr bem. Através das apps de ilustração, é extremamente fácil apagar uma ação que correu mal ou uma cor que não resultou.
Outra vantagem da utilização das aplicações de ilustração em dispositivos móveis é a facilidade de transferência de ficheiros e projetos criativos entre aplicações, de forma a enriquecer o resultado final com ferramentas que só existem em determinados programas de edição e animação — o que se torna impossível com o desenho em papel.
Desvantagens
No que toca às desvantagens, podemos dizer que a ilustração digital poderá ter alguns custos, já que algumas apps são pagas e os próprios equipamentos eletrónicos implicam um certo investimento inicial quando são adquiridos.
No entanto, poderão revelar-se uma compra com bastantes benefícios a longo-prazo, já que como sabemos os tablets são aparelhos multifuncionais e com elevada durabilidade ao longo do tempo. Não só permitem desenhar, como permitem trabalhar, ler, jogar, assistir a séries e filmes, realizar videochamadas e muito mais.
Por outro lado, criar desenhos e ilustrações no mundo digital retira-lhe a possibilidade de ver o seu trabalho exposto com o relevo natural das tintas presentes nos trabalhos, assim como as técnicas utilizadas durante o processo.
No entanto, a maior parte dos ilustradores digitais aproveitam as suas criações para utilização na web, tais como em websites, redes sociais, newsletters, vídeos dinâmicos e outros suportes digitais e interativos. Poderá sempre imprimir essas obras criativas com a máxima qualidade de resolução, caso seja essa a sua intenção.
Como pode ver, existem inúmeras vantagens em utilizar este modo de ilustração criativa para desenvolver as suas aptidões de desenho. A partir de um simples tablet e uma caneta, existem à sua disposição várias opções de apps de ilustração gratuitas e pagas que o podem ajudar a tornar-se num ilustrador profissional.
Programas para ilustrar, pintar e desenhar em digital
Diante da incerteza na hora de usar determinado software para ilustrações e outros design gráfico, É comum designers e criadores invadirem a dúvida sobre qual o melhor software para fazê-los, quantos programas existem, quais são os mais usados.
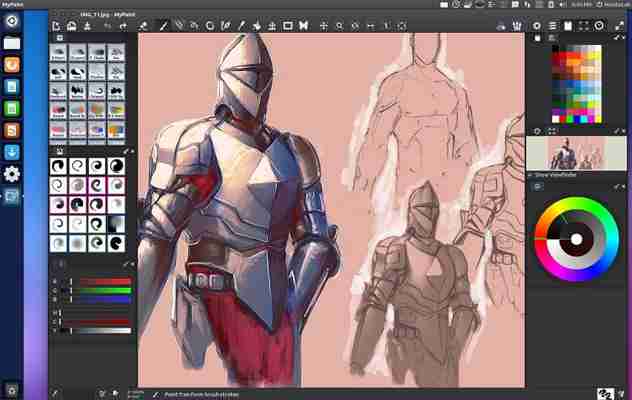
Nesta situação, iremos informá-lo através deste artigo, quais são os programas mais usados para estes trabalhos de ilustração, pinturas e desenhos.
Programas mais usados em ilustrações digitais
Photoshop
Sem dúvida, o melhor e o mais valorizado na hora de fazer ilustrações porque é bastante completo, o preferido quando se trata de editar imagens digitais, também funciona como uma tela de pintura, permite que você crie seu próprio pincéis, armazenando-os, facilita uma ampla paleta de cores e texturas.
Se você ganha a vida profissional com ilustrações, vale a pena aprender e usar este poderoso software, com o qual você pode fazer quase tudo o que quiser. Claro que não é grátis.
Ferramenta de pintura fácil SAI
Consiste em uma interface muito simples e leve que facilita seu aprendizado e posterior uso. O software enfatiza o área de desenho e pintura, suporta a personalização de pincéis, modificando suas formas e texturas, tamanho e densidade do caminho, suporta mistura de cores, adição de texturas às cores e é possível alterar a posição da tela com uma única função.
Seu gancho é o estabilizador de linha através do qual você obterá um layout perfeito na primeira tentativa. A licença tem seu preço, mas vale a pena.
Pintor, pintura digital pura
Sua abordagem aponta para o pintura digital corretamente, o acabamento da tinta emula perfeitamente os de uma tinta acrílica ou aquarelas trabalhadas na tela, podendo adicionar camadas de aquarela ou tinta líquida para aumentar o realismo.
Requer um computador com muita capacidade para funcionar corretamente, sendo um programa vale a pena o quão útil é.
Ilustrador
Este programa é amplamente utilizado para fazer logotipos, ícones, etc., dada a sua capacidade de fazer gráficos vetoriais, no entanto, funciona muito bem para outros tipos de ilustrações e com um toque muito particular.
Eles destacam a caneta como um de seus acessórios básicos e como as degradações são alcançadas. Pertence adobe E pode ser adquirido em pacote ou sozinho, com planos anuais ou apenas um mês para experimentar.
Tinta Cilp Studio
Ideal para amantes e criadores de quadrinhos e mangás. O Programas Contém as ferramentas necessárias para a criação de vinhetas a gosto, réguas de perspectiva e desenho de linhas que emulam movimento, velocidade, etc., balões de fala para a colocação de diálogos, cria simetrias através de uma função específica para isso, como uma mais-valia. uma biblioteca de poses 3D que permite fazer modificações na aparência do quadrinho.
Seu preço compensa sua funcionalidade.
ArtRage, como uma tela real
Trabalha para faça pinturas digitais tal como numa tela real, mistura-se em tempo real, consegue-se o efeito de aguarelas, óleos e acrílicos, suporta a personalização de pincéis, um dos seus trunfos é o função simetria onde a imagem de um lado é adicionada conforme você a desenha.
SketchbookPro
Ideal para esboços, ilustrações e desenhos, possui uma interface bastante simples e possui uma grande variedade de pincéis que podem ser personalizados e, se isso não bastasse, você pode fazer animações de flipbook.
Existe uma versão gratuita mas reduzido se quiser completo, vale a pena pagar.
Travessura
É um software bastante simples e intuitivo, ideal para fazer esboços rápidos, não possui um grande número de opções, o que é uma vantagem no foco na criação.
Quais são os programas ideais para desenhar, ilustrar e pintar?
A sugestão é misturar pelo menos 2 programas de forma que um substitua o que falta no outro, os melhores segundo a opinião de especialistas "Photoshop e SAI".
Como desenhar no Illustrator [Caneta, Lápis e Clarão] – Aplicativos e Software – Tecnoblog
Desenha no papel, mas ainda não sabe como desenhar no Illustrator? Domine as ferramentas básicas como Caneta e Lápis, dê asas à sua imaginação e finalize seus desenhos de forma vetorial, sem limites resolução de arquivo para aplicações.

O desenho vetorial é uma das formas mais amigáveis de obter resultados profissionais, sem risco de problemas de resolução. Desenhe com o auxílio do mouse ou tablet e comece a treinar o gestual do papel, utilizando ferramentas semelhantes às do universo das artes.
Como desenhar no Illustrator
Retas com a ferramenta Caneta [Pen]
Abra o Illustrator; Menu “New” (Novo);
Ou siga o atalho “⌘ + N” (macOS) ou “Control + N” (Windows); Insira o formato de arquivo em que deseja trabalhar;
Ou clique em um dos formatos pré-definidos; Selecione a “Pen Tool” (Ferramenta Caneta);
Ou tecle “P”; Em ferramentas, escolha uma cor para o seu traço; Menu “Stroke” (Traço) e escolha qual espessura e estilo de acabamento deseja usar; Posicione a ferramenta Caneta onde será o ponto inicial do seu desenho; Faça cliques sucessivos até completar o percurso do seu desenho.
Curvas com a ferramenta Caneta [Pen]
Selecione a “Pen Tool” (Ferramenta Caneta);
Ou tecle “P”; Posicione a ferramenta Caneta onde será o ponto inicial do seu desenho; Clique para criar um primeiro ponto, segure o mouse e movimente para fazer a curva com o auxílio das alças;
Com a ferramenta Pencil [Lápis]
Selecione a ferramenta “Pencil” (Lápis) – ela fica junto com a ferramenta Pincel;
Clique na setinha no canto inferior direito e a encontre ou tecle “N”; Menu “Stroke” (Traço) e escolha qual espessura e estilo de acabamento deseja usar; Clique com o mouse em sua área de trabalho para criar o ponto inicial; É possível riscar sem escolher uma cor, porém ela só estará visível quando uma for escolhida.
Detalhes importantes:
Utilize o a tecla “Delete” toda vez em que precisar desfazer um ponto (nó) do seu desenho;
Para ângulos múltiplos de 45º, pressione a tecla “Shift” para guiar os nós de forma precisa;
Caso seu desenho não tenha fechamento, ou seja uma linha reta, por exemplo, tecle “esc” e solte o último nó;
O acabamento do traço e a cor pode ser alterada a qualquer momento;
Para retomar um ponto solto ou em andamento, selecione novamente a ferramenta usada e clique em um dos pontos e sega traçando;
Para editar os pontos específicos no desenho, selecione a ferramenta “Direct Selection” (Seleção Direta) ou tecle “A” e clique duas vezes no ponto desejado – somente o quadradinho (nó) deve estar preenchido/ativo;
Clique duas vezes na ferramenta Lápis para fazer ajustes como: fidelidade, suavidade, preencher novos traçados a lápis, manter selecionado, editar caminhos selecionados e quantidade de pixels.
Como desenhar clarões
A ferramenta clarão cria efeitos de explosão solar ou brilho de lentes.
Menu “Open” (Abrir);
Ou siga o atalho “⌘ + O” (macOS) ou “Control + O” (Windows); Localize em seu computador uma imagem em que deseja aplicar o efeitos clarão; Clique na ferramenta de formas geométricas e selecione a ferramenta Clarão; Clique e arraste, solte o mouse, clique em uma área oposta, clique e arraste novamente; Um clarão com reflexos será criado; Clicando duas vezes na ferramenta, faça ajustes como raio, diâmetro, opacidade, brilho e difusão.
Com informações: Adobe.


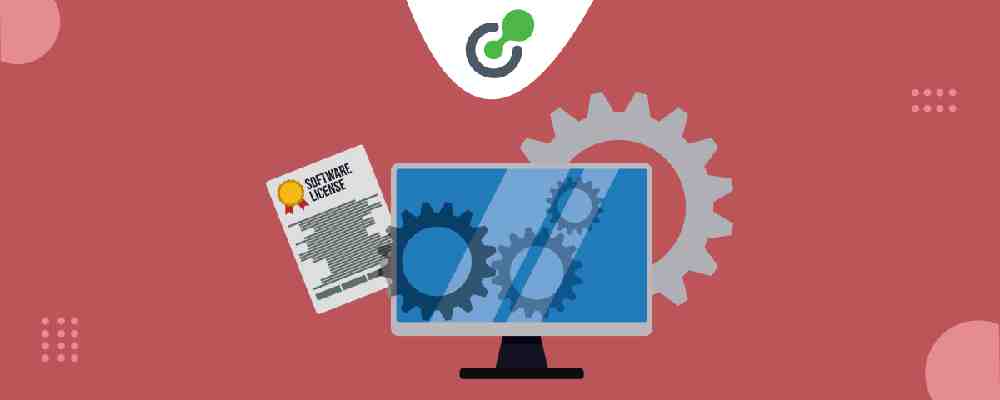






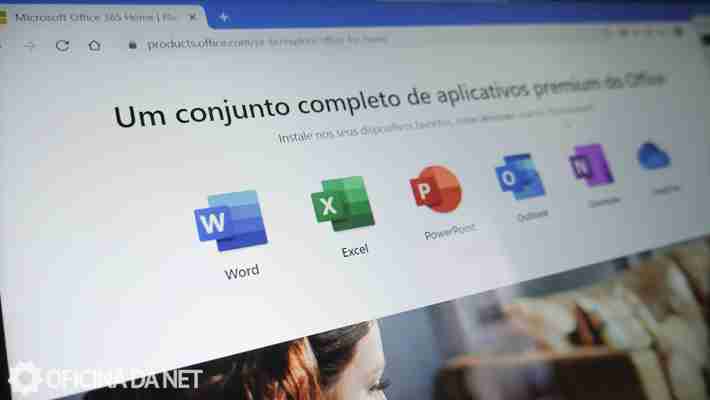

Leave a comment